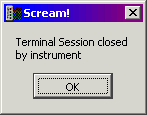
Terminal Window
The terminal window can be used for direct interaction with any instrument, and can be opened from a number of places:
From the Main Menu of the Main Window:
"File | Terminal" Can be used to open a terminal on any OPEN com port (see Com Ports Options). Useful if an instrument is not outputting any data.
This can also be used to open a tcp terminal session, either to another scream
server, or a TCP terminal device (such as a lantronix serial-to-network
converter).
In the Sources Tree View:
An instrument
From it’s popup menu, Select Terminal. Opens a terminal link to the specific Instrument. Functions on instruments across network
connections, and through SAM units.
If a digitiser is connected to a Com port, then it should place the digitiser in command mode. If the digitiser is busy, or a fault on the serial line exists, then the digitiser may not enter command mode. The character to enter command mode is ^S (on the keyboard, hold down the CTRL key, and press S).
When the terminal window is closed, the ‘go’ code is automatically sent to the instrument, to re-start data transmission.
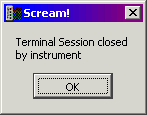
If the instrument resumes data transmission before the user closes the terminal window, the window will close automatically. This can happen if the user types the ‘close’ or ‘go’ commands to the instrument, if the instrument times-out (it will automatically terminate the command mode after 1 minute of inactivity), or if the instrument re-boots.
Text can be pasted to the terminal window using CTRL-V or CTRL-INS key sequences, or using the ‘Paste’ option in the context menu.
Terminal sessions can be logged to file. To enable this option, bring up the context menu for the terminal window by right-clicking in the window, and selecting ‘Capture To File’. Once a filename has been selected, terminal session logging will remain active even through re-boots and stop-starts of Scream. As an indication that logging is active, the capture file name is displayed in the terminal window caption.
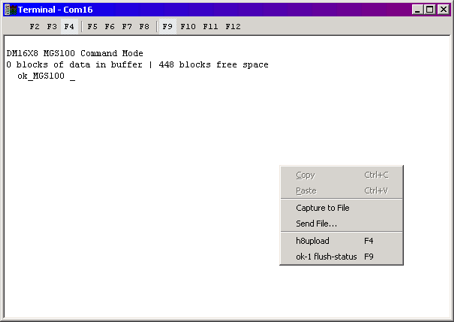
Macro Buttons
There are a number of 'macro' function keys available for user programming.
These are accessed using the Function keys on the keyboard or the 'Fn' buttons
along the top of the terminal window. To set a macro button, right-click on the
appropriate button. You can enter any string, which will be stored for all
terminal sessions. The definitions also appear on the pop-up menu for the
terminal window, and in the Main Window, in the pop-up menus for Com Ports and
Instruments.
History List
Scream maintains a history of commands typed. To access this list, press the up
arrow key on the keyboard. You can scroll through the list using the up/down
arrow keys. Press ENTER to select an entry from the history list, or press ESC
to cancel the list.
The Macro definitions and History list are common to all terminal windows, so a command used on one instrument can easily be repeated on another.